I’m just going to come out and say it: Printers are the most unfairly maligned technology in modern history.
Despite all the condescension they get, printers do a lot of things right, especially compared to other tech gear. They don’t scream for your attention so they can serve you targeted advertising. They’re not trotted out at press events where slick executives hawk barely improved versions of what you already have. They aren’t rendered obsolete by the march of annual software updates.
Instead, printers keep a low profile, only whirring and churning into action to copy a document, scan a form, or—in my case, at least—spew out an ever-growing pile of Pokémon coloring pages for the kids. When this happens, the delicate dance of machinery involved feels like a technological marvel, especially when you realize how allergic to moving parts most electronics makers have become.
Sure, we’ve all had our share of paper jams and clogged nozzles, and some vendors have gotten too greedy with toner DRM. But can you honestly say that your smartphone or computer never gives you inexplicable grief? And how often do you replace your printer anyway? Every five years? Ten years? Try using a decade-old smartphone today and see how smoothly that goes. Replacing a problematic printer isn’t even that expensive. A cracked iPhone screen alone would cost more to fix.
Now that I’ve gotten my printer rant out of the way, I shall fulfill my service journalism obligations with some tips to make your printing experience even better. Maybe they’ll help you come to appreciate your own printer as well.
Uninstall manufacturer bloatware
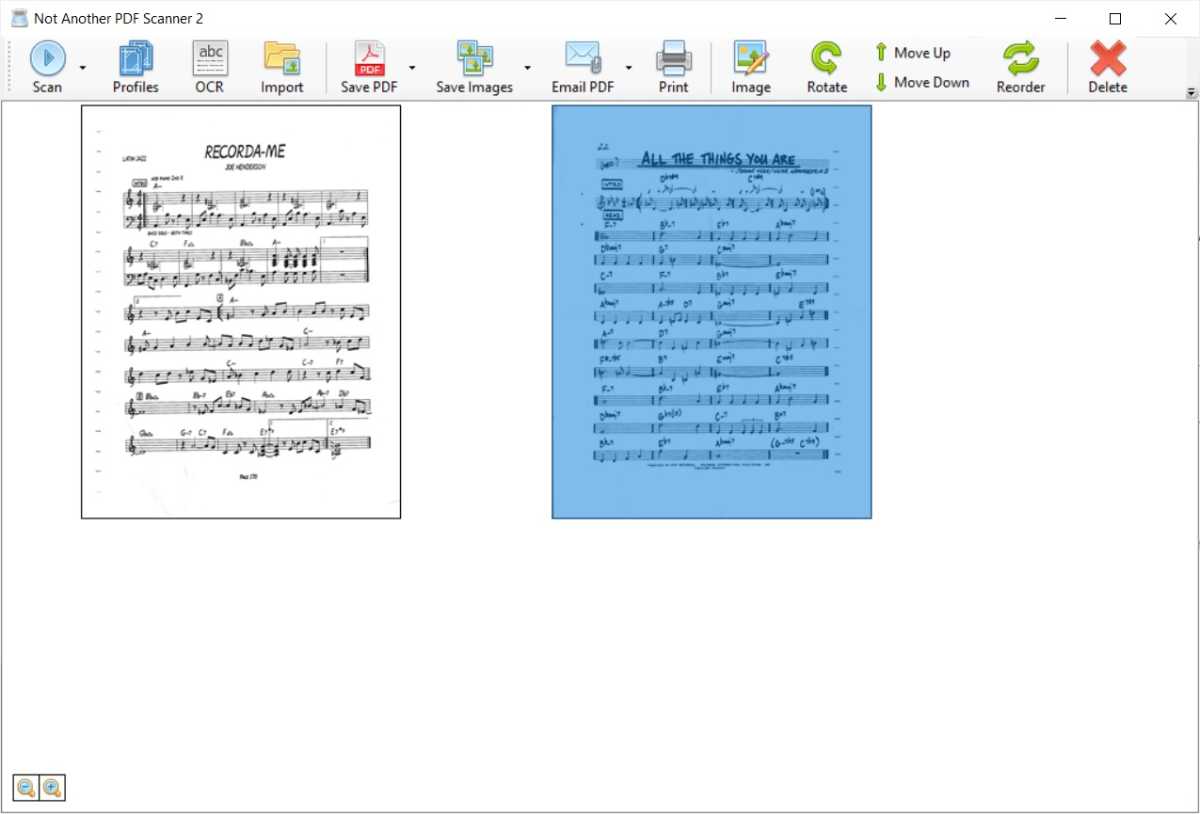
Jared Newman / IDG
Many years ago, the only way to get a printer working was to install a package of software from the the manufacturer, but that bloatware probably isn’t necessary anymore.
In Windows, head to Settings > Devices > Printers & Scanners, then select “Add a printer or scanner.” The system should then automatically detect any Wi-Fi printers on your network and install only the bare minimum drivers. For scanning, download Microsoft’s free Windows Scan app, or use the open-source NAPS2 if you need more options.
Want to help your Mac-loving friends and family? In MacOS, head to System Preferences > Printers & Scanners, then hit the + button. Select your Wi-Fi printer from the list, and Apple will set it up automatically. You can then double-click your printer to open the print menu, where you’ll also find a scan icon in the top-right corner. For faster access to this menu in the future, just drag the printer icon to your dock.
Optimize pages for printing
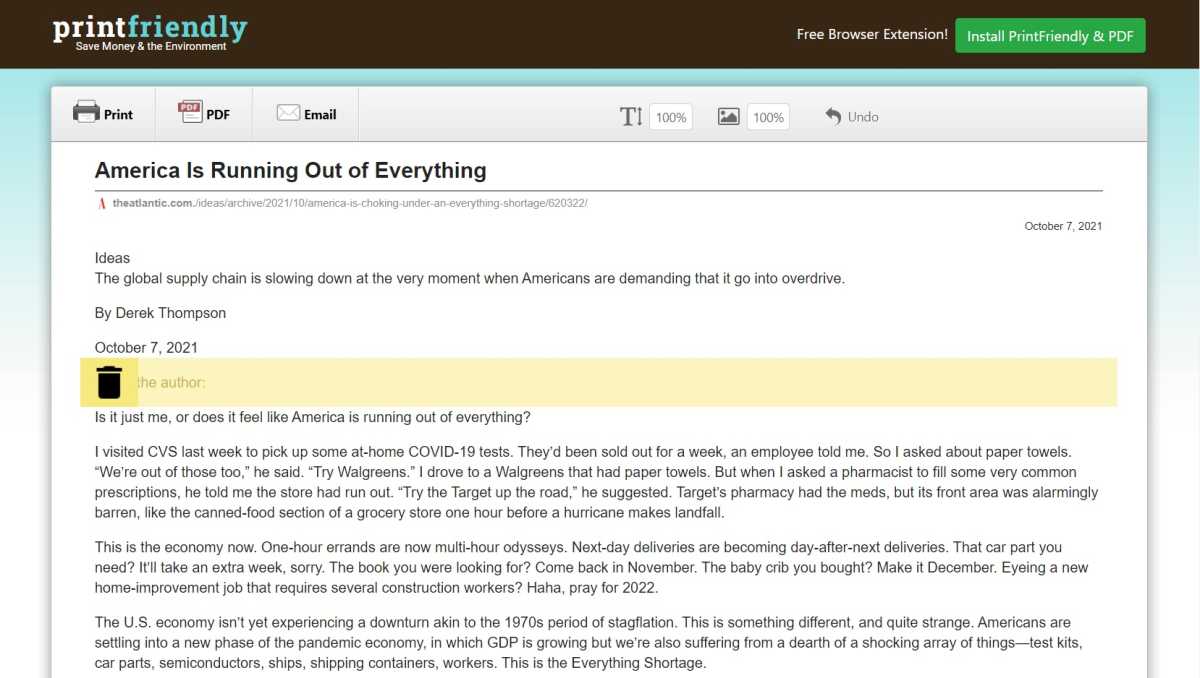
Jared Newman / IDG
You don’t have to waste paper on poorly optimized web pages anymore. When you want to print a page, just copy and paste the URL into a free website called PrintFriendly, and it’ll generate a plain text version without any sidebars, links, or other clutter. You can also resize the text, click on images or unwanted text blocks to delete them, and send the results to your print menu with one click.
Alternatively, the Printliminator bookmarklet lets you remove page elements for printing without having to copy and paste first. Just drag the Printliminator from this page to your browser’s bookmarks bar, and you can activate it with one click.
Print from your phone
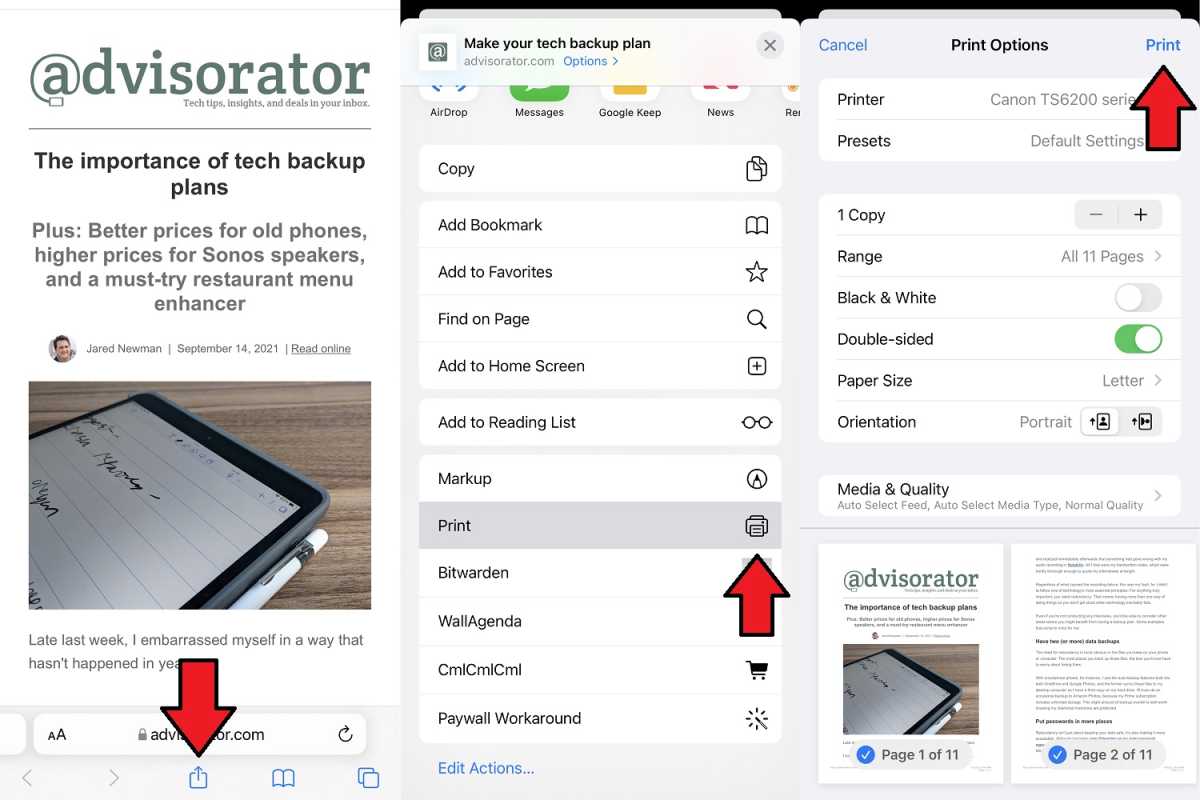
Printing a web page in iOS
Jared Newman / IDG
While it’s not the kind of feature that would headline an Apple or Google keynote, print support has quietly worked its way into both iOS and Android.
While viewing a web page, hit the Share button and look for the print icon. You’ll also find print functions inside the menus of certain apps, such as Word and Google Docs. Your phone should then automatically find any printer on the same Wi-Fi network, letting you print wirelessly. (The options on iOS are especially robust, even letting you choose the print quality and paper type.)
Don’t neglect paper settings
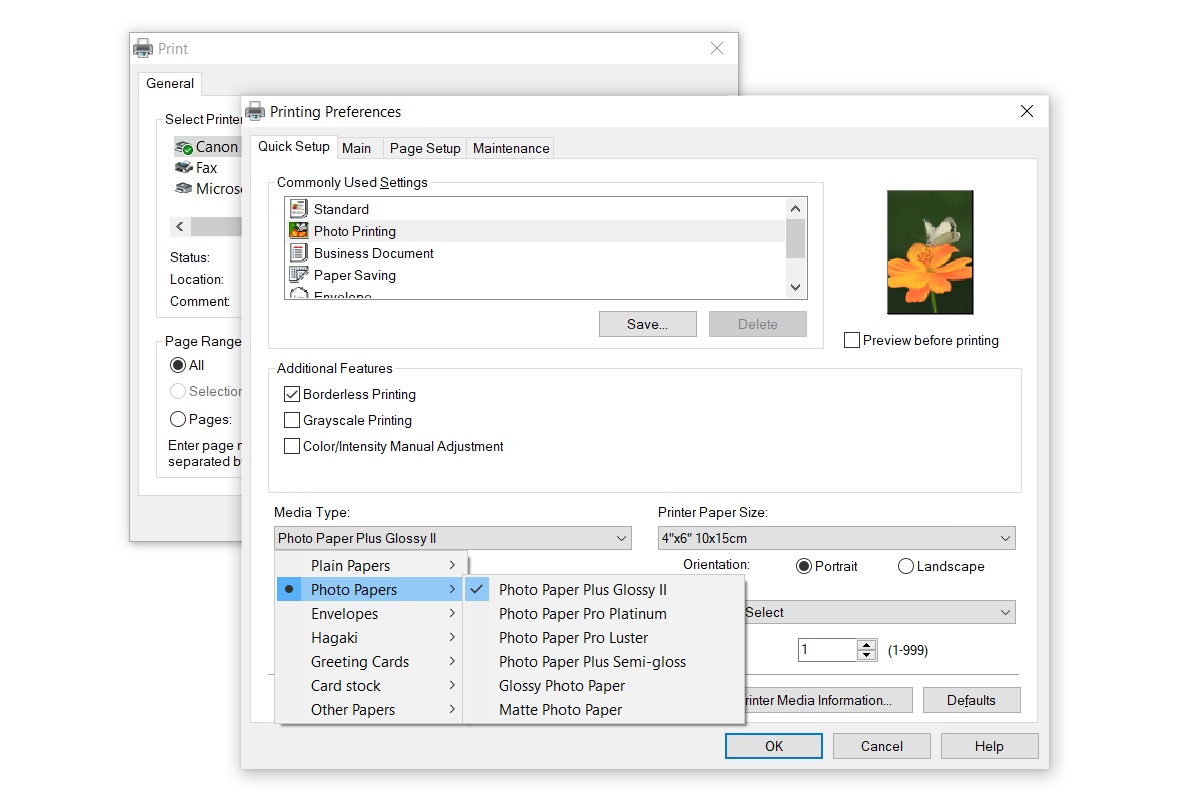
Selecting a media type in Windows
Jared Newman / IDG
When printing photos, you’ll get much better results when the printer knows you’re using photo paper. Unfortunately, the location of this setting can depend on which app you’re using.
In Windows, you can always find this setting by selecting “print using system dialog” from the print menu, hitting “Preferences,” then using the “Media Type” dropdown menu. On a Mac, you’ll usually have to hit “Show Details” in the print menu, then click on the dropdown that shows the name of the app you’re currently using. You should see a “Media Type” option there.
Print now to prevent problems later
If you have an inkjet printer, long periods of neglect can lead to more clogging as the nozzles dry out, so print a color picture every couple weeks or so to reduce the risk of problems when you actually do need to put your printer to work. (The aforementioned volume of Pokémon coloring pages being demanded by my kids may explain why my Canon inkjet seems like it’s in top shape.)
This story first appeared in Advisorator, Jared’s weekly newsletter for practical tech advice. Sign up here to learn a new tech trick every week.





