If you’ve got Windows 10 on your laptop, you may have noticed that it doesn’t ask you to sign in after you wake it up by lifting the screen. For a bucketful of security-related reasons, that’s far from ideal.
Here’s a quick explanation of what’s causing this problem and how to fix it.
The Explanation
Your power settings in the Control Panel may indicate that they are set to put the computer to sleep after you close the lid, but the login screen doesn’t appear. This is because on Windows 10 laptop devices Windows 10 is, by default, set to never ask you to sign in if you’ve been away for a while – which includes the period after a laptop wakes up from sleep.
This is not the case if you have a Windows 10 2-in-1, convertible, Surface, and or tablet device. In this case, the default Windows 10 setting does require you to sign in when you wake your device up. If you fall into the former group, here’s how to make yours do the same:
Step 1.
First, visit the Windows 10 sign-in settings. These can be accessed from the Notifications tray near the clock on your Taskbar.
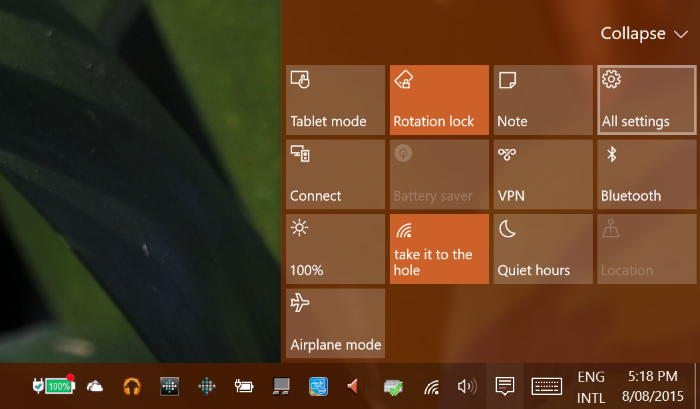
IDG / Elias Plastiras
Step 2.
Click on All Settings, then on the following screen (below), click on Accounts.
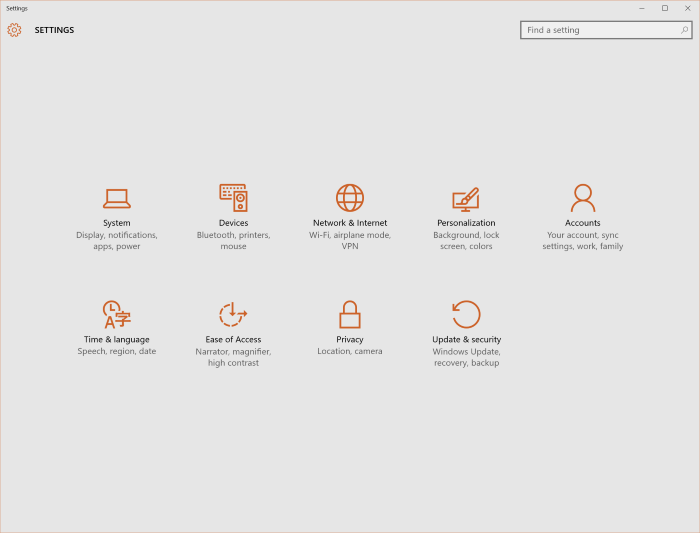
IDG / Elias Plastiras
Step 3.
Next, go to the Sign-in options area and change the ‘Require sign-in’ field from ‘Never’ to ‘When PC wakes up from sleep’.
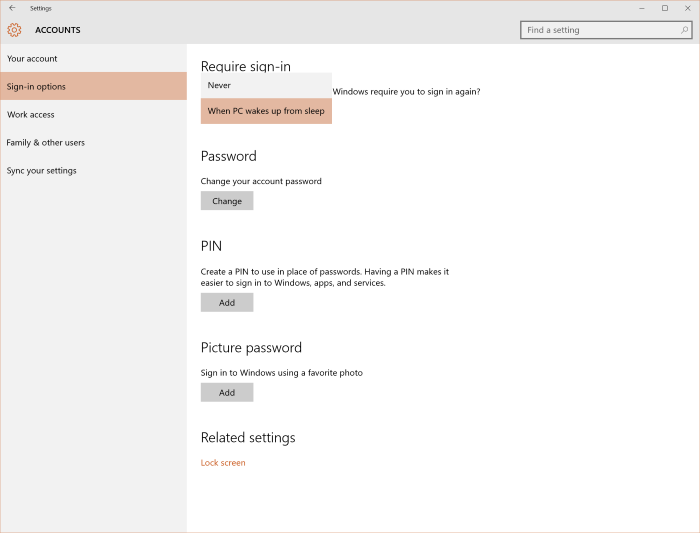
IDG / Elias Plastiras
Presto! That’s all there is to it. Now, after you wake up your laptop by lifting its lid, you’ll always be asked to sign in.
This can give you a little peace of mind, especially when you travel and want to quickly close and open your laptop to get some work done. If you ever forget your laptop or it gets stolen, no one will be able to lift the lid and access your computer straight away.





